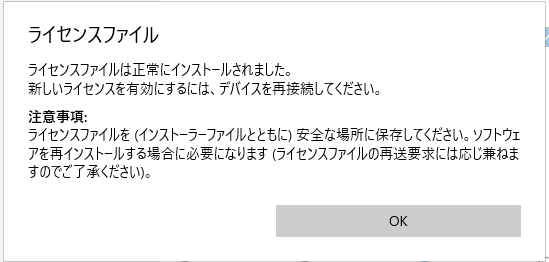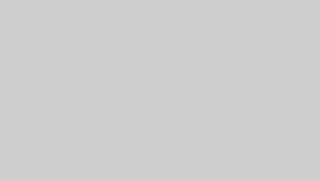通常であればWindows PCではLDACは使えないので、Mac、あるいはLinuxにするしか選択肢がなかったのですが、Windows PCでもLDACが使えるようになるという画期的なドライバーがあるのをご存じでしょうか。
これがあれば、別に端末を購入しなくともLDACが使えるようになるのです。
そんな画期的なドライバーである「Alternative A2DP Driver」の導入方法を交えて紹介します。
Alternative A2DP Driverの仕様
Windows PCでは、コーデックを指定して接続するというのができません。
「Alternative A2DP Driver」が登場した背景には、PCで高音質寄りのコーデックであるLDACを使えたらということがあったのでしょう。
対応コーデック
さて、どのようなコーデックに対応しているのでしょうか。
【Alternative A2DP Driverの対応コーデック】
- SBC
- AAC
- LDAC
- aptX
- aptX HD
※HUAWEI方式のHWAやaptX Adaptiveなどのコーデックには対応していない。
設定内容
また、Alternative A2DP Driverは、簡単な設定だけで操作できるので、容易に扱うことができます。
設定できるのは次の項目です。
【Alternative A2DP Driverの設定内容】
- コーデック(SBC/AAC/LDAC/aptX/aptX HD)
- モノラル/ステレオ切り替え
- ビット数
- ステレオモード切替(Stereo/Dual Channel)
- エンコード品質(MQ(低)/SQ(中)/HQ(高))
サポートしているシステム構成は次の通りです。
【Alternative A2DP Driverのサポートしているシステム構成】
- OS:Windows 10 バージョン 1903 ~ 22H2 (x64 のみ)、 Windows 11 バージョン 21H2 ~22H2 (x64 のみ)
- OS ブート ローダー:Windows標準。サードパーティのブートローダーはサポート外。
- Bluetoothスタック:Windows 10/11 Bluetooth スタック
私の使用したPCは、i3の10世代のCPUが搭載されています(その当時)Dell Inspironで、Bluetoothのバージョンは5.1となっています。
極端に古いPCでなければ、特に問題はないのでしょうが、不幸にも古いPCだった場合は、Bluetoothのドングルを付けるという手もあるので、検討しましょう。
Alternative A2DP Driverの設定
では、Alternative A2DP Driverを設定をしていきましょう。
期間限定でお試し可能なので、気に入らなければアンインストールしよう。画面右上の「Try Free」をクリックするとダウンロードが自動で始まる。
使用するイヤホン(ヘッドホン)は、必ずペアリングを行っておくこと。
LDACを使うのであれば、コーデックタイプをLDACに設定する。尚、コーデックタイプのリストに使いたいものが選択できない状態であったら、そのイヤホン(ヘッドホン)では、そのコーデックに対応していないということになる。
このアプリを使えば、対応コーデックの確認を行うことができるのだ。
そのままではお試し版として動作するので、いつかは使えなくなってしまう。これからも使いたいと思うのであれば、購入手続きに入ろう。期限前に購入すれば、安く手に入れることができる。
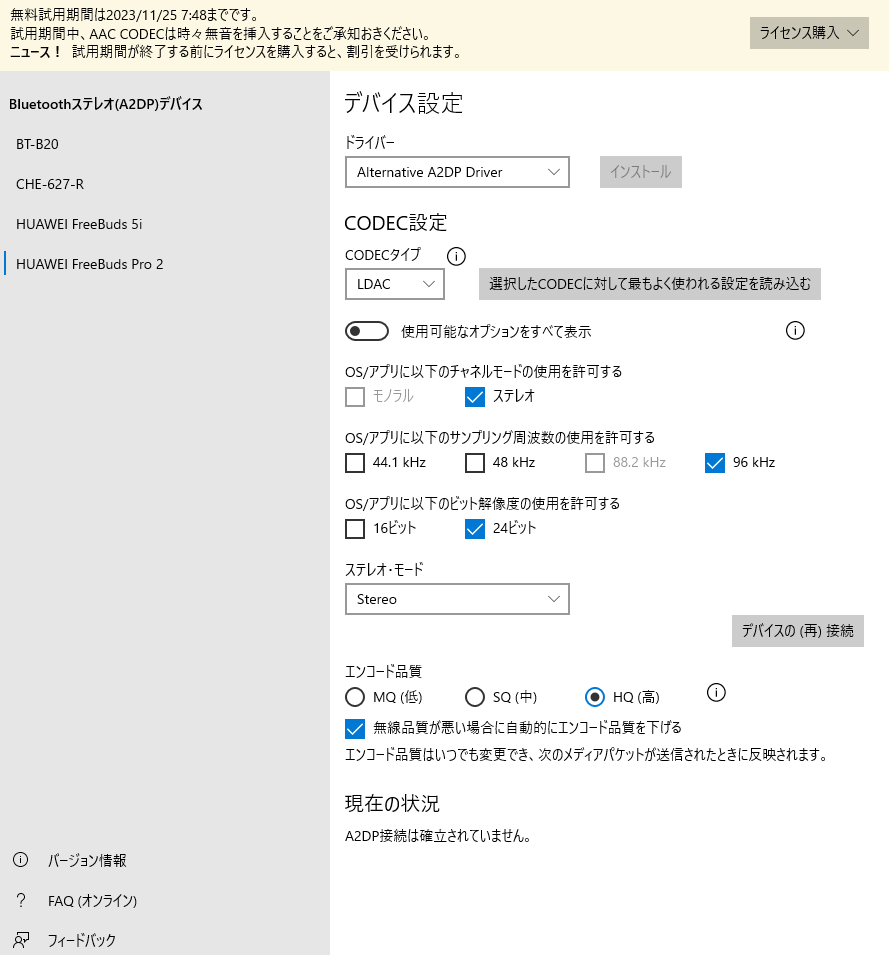
返金ポリシーが表示されるので、「はい~」をクリックする。
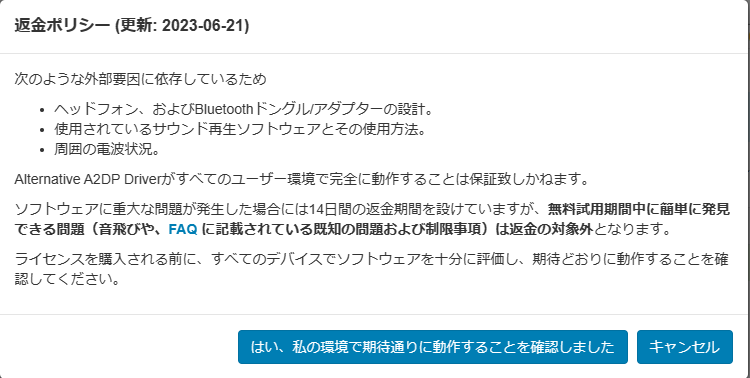
PC1台につき、1ライセンス。AACも必要な場合は、AAC CODECサポート込みを選択する。尚、別のPCでも使いたい場合は、別途購入手続きすることになるが、その場合は安く購入することができる。
支払いには、PayPal、若しくはカードが使える。
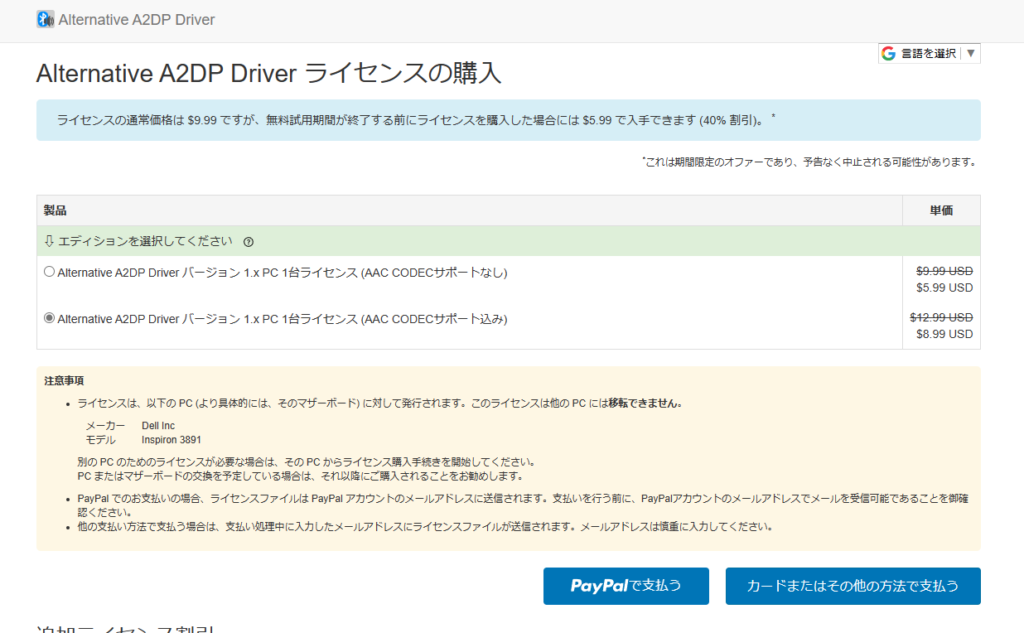
これは、カード決済している所。
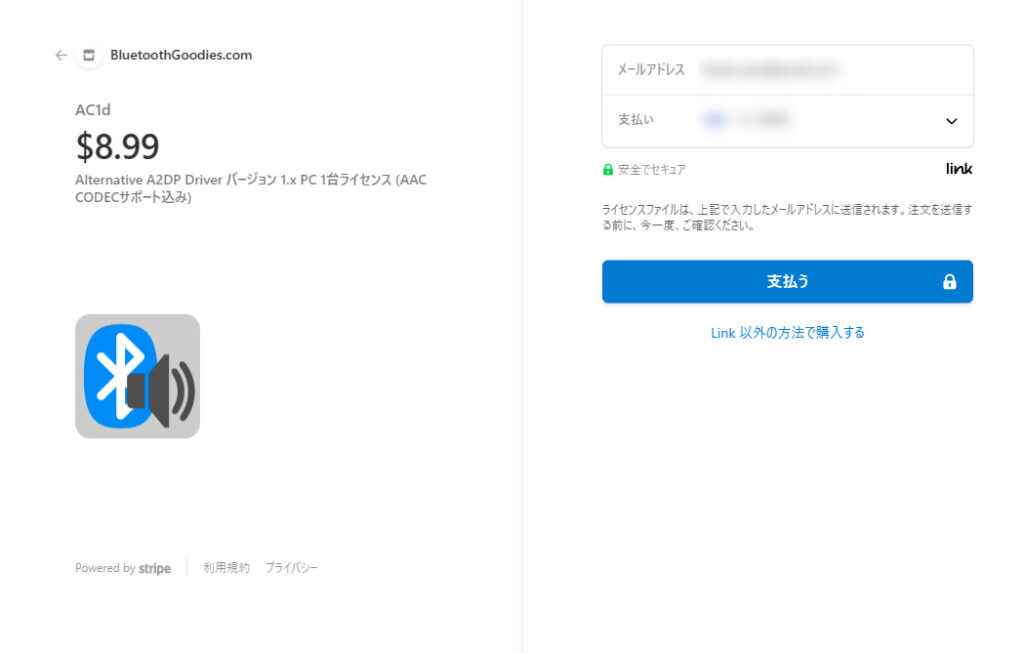
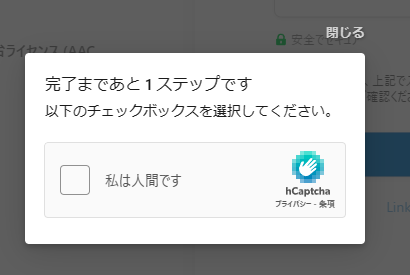
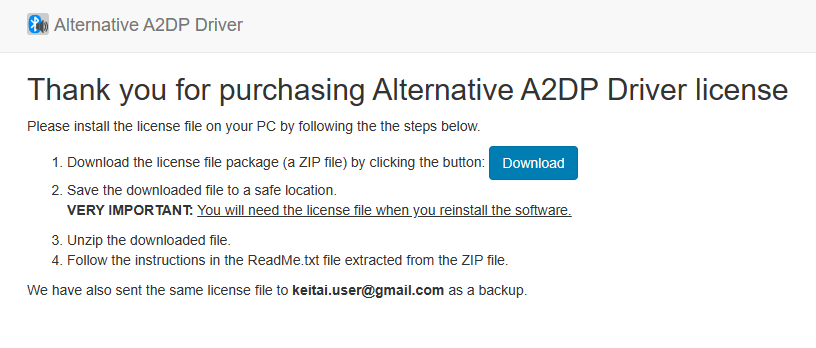
上記のような表示が出たら、「Download」をクリックして、ライセンスファイルをダウンロードする。ZIP形式なので、ファイルを解凍する。
「AlternativeA2dpDriverWithAAC.aalic」(AACライセンス込み)というような「.aalic」形式のファイルが出てくるので、そのファイルがある場所を覚えておくこと!
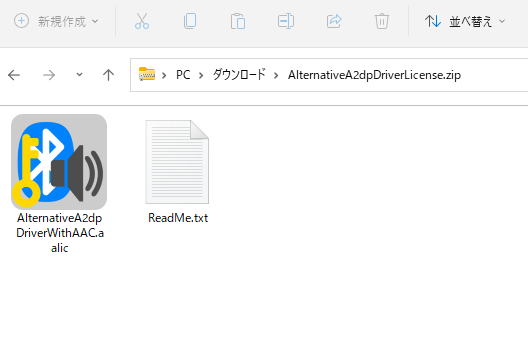
アプリの画面に戻り、「ライセンス購入」の横にある「v」をクリックし、「購入したライセンスを適用」を選択。先程、解凍した「.aalic」形式のファイルを選び、ライセンスを適用する。
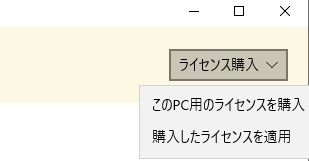
すると、下記のようなメッセージが表示されるので、「OK」をクリックして完了だ。