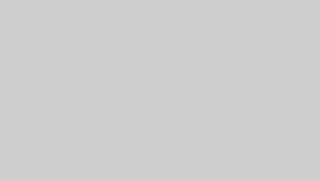この記事を書いた人(きのぴぃ)
部品メーカー広告宣伝記事・電気系の雑誌や無線雑誌の元ライターをやってました。
以前よりガジェット集めをやっており、本業(電子機器メーカー勤務)の知見を活かしたレビューが得意です。
(詳しくはこちら)
大抵の会社では、表計算にはMicrosoft Excelを使っているケースが多く、メールへ直に表を貼り付けるケースもあったりする。
同じくMicrosoft Outlookでメール送信する場合は、融和性もあり、ちゃんと表としてメールへ貼り付けられるのだが、Gmailといった外部サービスを使う場合は、Excelで作成した表をコピペしても画像となってしまうケースも。
ここでは、Excelで作成した表をGmailへコピペした際、そのまま表として扱えるようにする方法をまとめているので、ぜひ参考にしてほしい。
本当にGmailで「表」が貼れない!?
うちの奥さんから、



ねぇねぇ、仕事をしていて、Gmailにエクセルの表が貼れなくなったのぉ!?
という連絡が。



いやいや、まさかね…
…などと思いつつ、自宅に帰ってから実際に自宅の環境でお試ししてみる。
数分後…。



何じゃこりゃ~~~~~~~~!?
本当にエクセルの「表」が貼れないのだ。いや、貼れないというのは語弊があって、何回やっても、通常の「表」としてではなく、表の絵が描いてある「画像」になってしまうのだ。何じゃこりゃ~!?
今までそんなことなかったんだけどなぁ…。
試行錯誤し裏技を発見!
ググってみても、要領が得ないお答えばかりで閉口する。しかし、色々試してみて、ついに裏技を発見したのだっ!
- エクセルで「表」をコピーする。
- ワードを新規作成で開いて、「表」をペーストする。
- 今度は、ワードにコピーした「表」を再度コピーする。
- Gmailに貼り付ける。
実際にやってみるとこうだ。
1.Excelで表を作成しコピー
Excelで表を作成し、範囲を選んでから、コピーする。表をクリップボードに保管されている状態にするのだ。
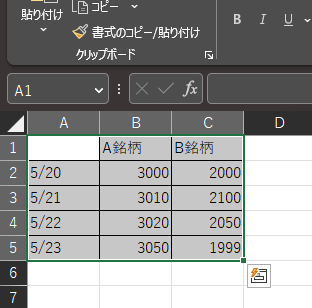
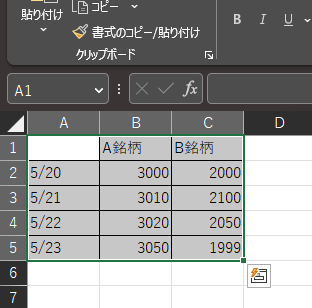
2.Wordを起動し、ペースト&コピー
今度は、Wordを起動し、エクセルでコピーした表を一旦ペーストする。
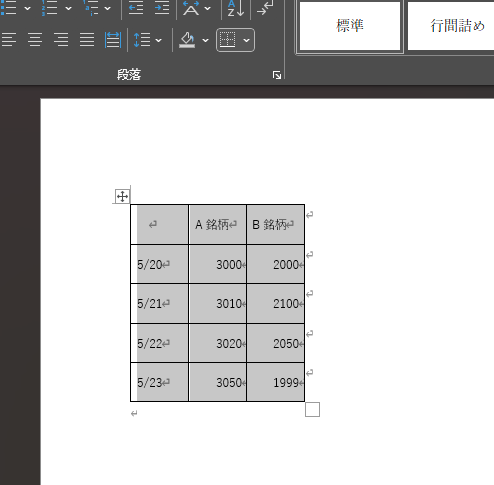
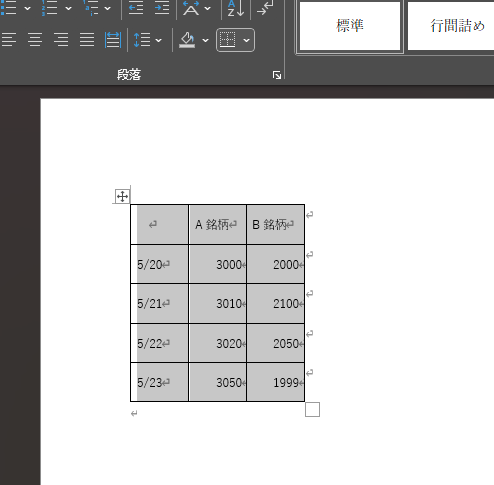
3.今度は、Wordに貼り付けた表をコピー
表全体を選んでから、今度は表をコピーする。
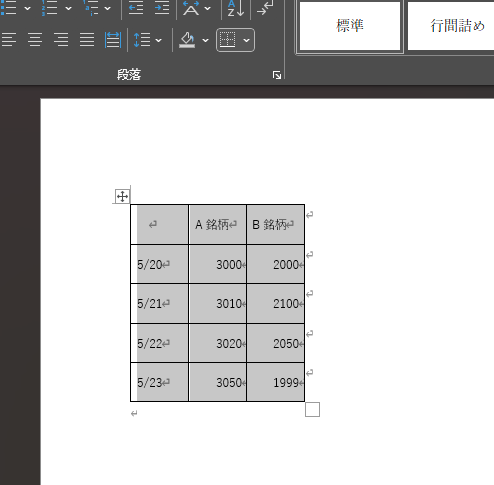
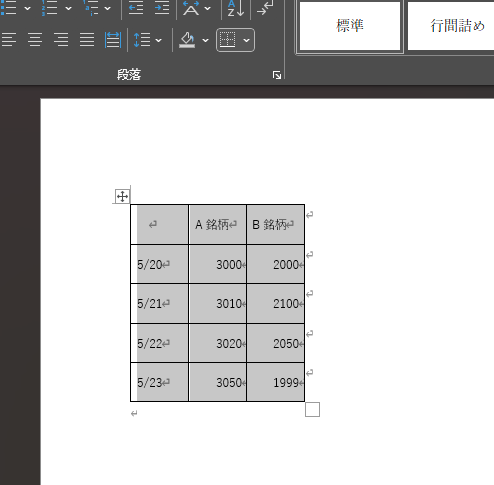
Gmailにペースト
最後に、Gmailを開いて、メッセージの作成をする。そのままペーストすれば、この通り、画像ではなく、表としてコピーできた!
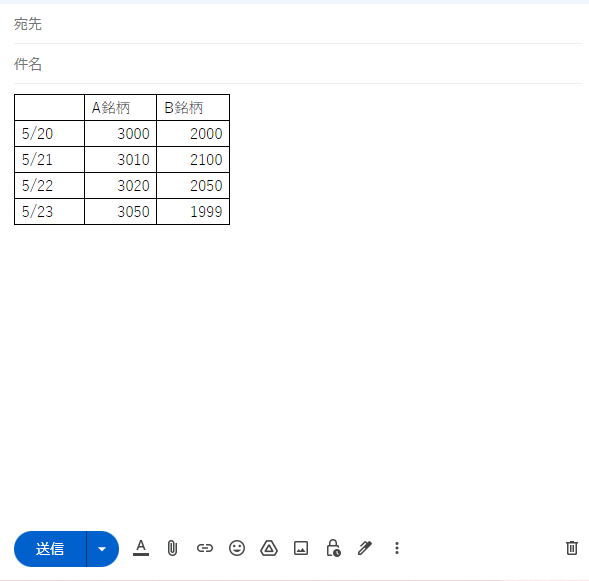
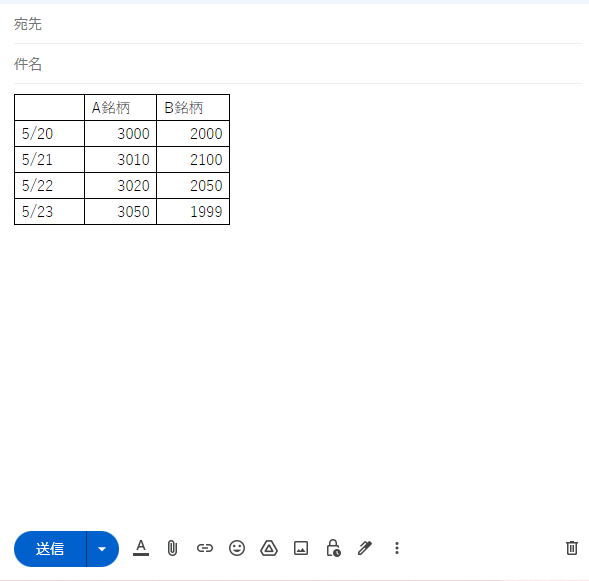
これで、Gmailに「表」として貼り付けることができた。それにしても、これって一体…。
エクセルから直接貼り付けられる人もいるらしいので、正直この症状はよく分からん!環境の違いもあるのかも知れない。
少なくとも、Office2013以上のExcelで試した結果では、Gmail表を貼り付けしても、表の絵が描かれた画像となる(それ以前のOfficeがないので、試しようがない)。
Outlookの場合は、エクセルと融和性があるので、そのままペーストしても大丈夫なのだが、エクセルからGmailに表を貼り付けする人、要注意だ!!
中には、「表をそのまま添付ファイルで送ればいいやんけ」という人もいるかも知れない。かなり、大きなデータであれば、その方法がいいに決まっているし、莫大な量の表をメールで見せられた時にはもう…。
しかし、表自体のデータが小さく、パッと見られる場合は、リッチテキストでメール上で表を見られる方が利便性はよかったりするんだ。ビジネスマンとしては、こういった使い分けは必要だね。
「それならば、画像でもいいじゃないか!」という、うがった考え方をする人も中にはいたりして…。表の状態だったら、2次利用として、再度それをコピペし、Excelなどの表計算で処理できるのだ。
無論、画像でもいい場合もあるけれど、ただ、画像のままだと、2次利用した際に表が綺麗でなくなるし(変換された画像は、そもそも画素数が荒いから)、お仕事をしている以上は、同僚の2次利用も考えられるので、やはり表は表であった方がいいのだ。
さらに簡単にできる方法が分かってしまった…
先の方法の欠点は、ワンクッション置くために、いちいちWordまで起動しなくてはならない。すると、うちの奥さん。



これってちょっと面倒なんだけど!
うちの奥さん、ちょっぴりオコの状態。



ひー。簡単にできるように頑張りますぅ~。
奥さんにいびられながらも、さらに試行錯誤を繰り返し、先のExcel→Wordを使う方法よりも、さらに簡単に表をGmailにコピーできる方法が編み出した(?)ので、最後に紹介しよう。
- Googleスプレッドシートで表を作成し、コピー。
- Gmailに貼り付ける
1.スプレッドシートからコピー
Googleスプレッドシートで表を作成し。Excelで作成した表があるならば、Googleスプレッドシートに一旦コピーしてもいいけれど、それよりはExcelファイルを直接Googleスプレッドシートで開いた方が手間いらずだ。
表全体を選択してコピーしよう!
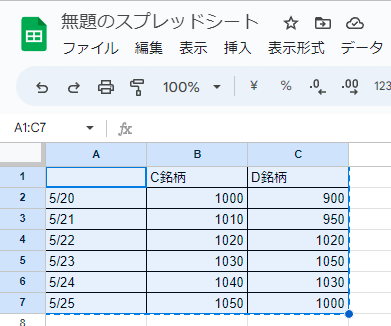
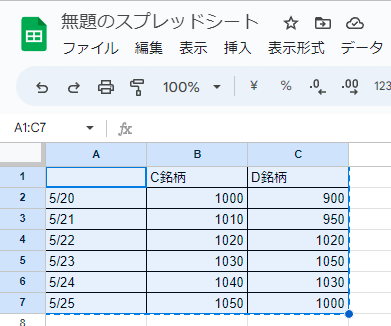
2.Gmailにペースト
最後に、Gmailを開いて、メッセージの作成をする。そのままペーストすれば、この通り、画像ではなく、表としてコピーできた!
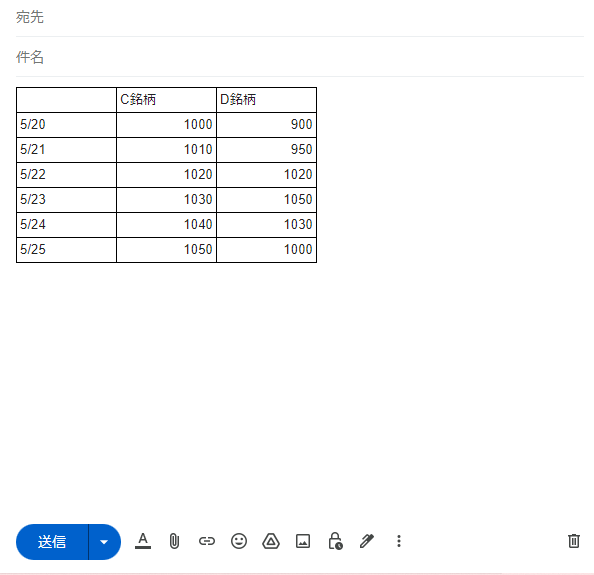
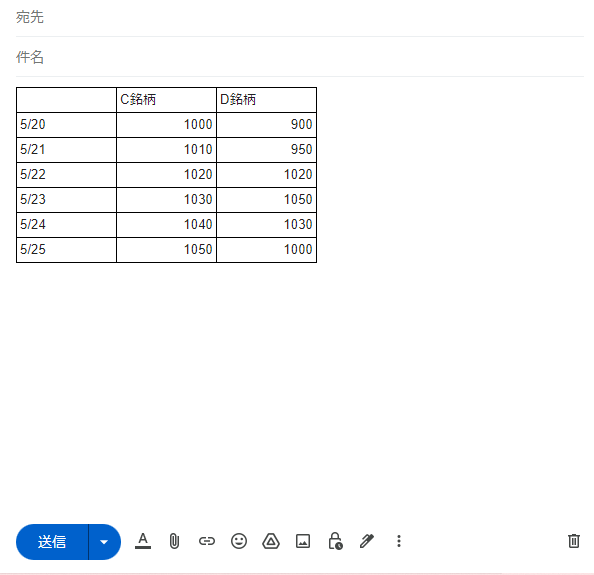



うわー、たったこれだけでできちゃったよ…。
これが可能なのは、GoogleスプレッドシートとGmailが融和性に富んでいるためではないかと思う。
それに、これはMicrosoft Officeがなくても(起動していなくても)できる方法なので、一番、この方法が手っ取り早くてよいと思う。はよ、気づけよ、自分…。



私はExcelから貼り付けしたいの!(プンプン)
…などと言われているが、我慢してやってもらっている。