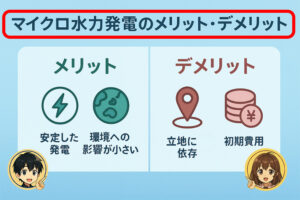その昔、ローランドからUA-1EXなるお手軽価格のサウンドインターフェースが発売されていた。端子は一部貧弱ではあったが、使いやすさの点では抜群によかったと感じます。
メーカーでは、Windows8まではドライバーのサポートを行っていたものの、Windows10では流石にサポートをやめてしまった。
実にもったいない!
この大元になるアーティクルを書いた当初は、UA1-EXのドライバーをインストールする方法が書かれておらず、それこそ他の機種のものしか情報がなかった。
他の機種の情報を参考にしながら、長い時間試してようやっと編み出した方法です。
試してくれた人が結構いたようだけれど、あたかも「うちが元祖です」と言わんばかりに情報を掲載しているサイトをいくつか発見。
他のブログと違い、使えなくなるまでウォッチしていくつもりなので、UA-1EXユーザーの人は使えるうちはどうか使い続けてくださいな。
EDIROL UA-1EXの仕様
| オーディオ録音再生チャンネル数 | 録音=1系統ステレオ、再生=1系統ステレオ(同時録音再生可能) ※96kHz時を除く |
| 信号処理 | PCインターフェース=24ビット※、AD/DA変換=24ビット※(※ADVANCEDスイッチOFF時は16ビット) |
| サンプリング周波数 | デジタル出力=32/44.1/48/96kHz、デジタル入力=32/44.1/48/96kHz、AD/DA変換=32/44.1/48/96kHz |
| インターフェース | USB、デジタル入出力<オプティカル・タイプ(IEC60958に準拠)> |
| 接続端子 | ライン入力(RCAピン)×2、ライン出力(RCAピン)×2、マイク入力(プラグイン・パワード・モノラル・ミニ)、デジタル入力(オプティカル)、デジタル出力(オプティカル)、ヘッドホン(ステレオ・ミニ)※ヘッドホン・ジャックとデジタル出力コネクターは兼用 |
| 電源 | USB端子から取得 |
| 消費電流 | 100mA |
| 外形寸法 | 127(W)x61(D)x22(H) |
| 重量 | 0.14kg |
少々安っぽい井出達ではあるけれど、サンプリング96kHzとなかなかの物で、いっちょ前に(?)光入出力も備えており、そのためか、結構使用しているユーザーが多かったよう。
今まで知らなかったのだけれど、メーカーサイトに「AMD社のM780GチップセットおよびAMD社のM780Vチップセットを搭載したパソコンでは、音切れが発生するなど正常にお使いいただけない場合があることが確認されております。」と書いてありました。
チップセットによっては、このブツは使えない可能性もあるようなので、注意が必要です。
相当古い機器なので、「動いたらめっけもの」という感じですな。
EDIROL UA-1EXがWindows10で使えないっ!
重い腰を上げて、ようやっとメインPCにもWindows10を適用した際に問題になったのが、一部ハードウェアが使えないこと。
ローランドUA-1EXという古いUSB AUDIO INTERFACEを未だに使っているのだけれど、残念なことにWindows10は未対応なのです。

困った…と思っていた所、INFファイルを書き換えて、Windows10未対応の機器を使っているユーザーがいるというので、それを参考にやってみました。
残念ながら、その当時はUA-1EX用のINFファイル改造法は見つからなかったけれど、ヒントを得て、試行錯誤INFファイルを書き換えることで成功しました。
UA-1EXを使えるようにする方法
Windows10向けの方法
Windows10へ対応するための手順としては、まずはUA-1EXはPCから外した状態にしておく。
Windows8用のデバイスドライバーをダウンロードをしてZIPファイルを解凍。
こちらを弄る方が面倒ではないから。
ua1ex_w81d_v101\Files\32bit\Files(32ビット)にあるRDIF1057.INFに下記のおまじないを追記して、上書き保存。
【修正前】
[Roland.NTx86.7]
;; not supported
↓
【修正後】
[Roland.NTx86.7]
;; Windows10
%RDID0057DeviceDesc%=RDID0057Install, USB\VID_0582&PID_0096 ; UA-1EX
※64ビットのWindows10の場合は、ua1ex_w81d_v101\Files\64bit\FilesにあるRDIF1057.INFに下記のおまじないを追記して、上書き保存。
【修正前】
[Roland.NTamd64.7]
;; not supported
↓
【修正後】
[Roland.NTamd64.7]
;; Windows10
%RDID0057DeviceDesc%=RDID0057Install, USB\VID_0582&PID_0096 ; UA-1EX
※[NTx86.7]及び[NTamd64.7]がWindows10ということらしい。
カタログファイルだのハッシュだのいうエラーが出る場合(OS新規インストール時がそうみたい)、Windows10をテストモードで起動しなければドライバーをインストールできない。
方法は、管理者権限でコマンドプロンプトを実行してから「 bcdedit /set TESTSIGNING ON」というおまじないを実行し、スタートアップ設定を行う。
おなじないの説明は、こちらが詳しい。
UA-1EXの本体にあるADVANCED DRIVERというスイッチは必ずONとする。
そうしないと、Microsoftの汎用サウンドドライバーが当たってしまい、INPUT(録音)が利かない状態になる。
つまり、再生のみしか使えない。
setup.exeを起動し、デバイスドライバーをインストールさせる。
ドライバーが当たったら、デバイスマネージャーで確認する。
古いハードウェアを使っている人も、Windows8まで対応している機器であれば使えてしまう可能性もあるので、使えるうちはトライしてみてはいかが?
※手持ちのPC複数台(DELLデスクトップ、PanasonicノートPC、mouseノートPC…他)試した限りでは、問題なかったが、万一ドライバーが当たらない場合は、Windows11の項STEP6で示した手順を行ってほしい。
Windwos 10の「設定」を開き、「更新とセキュリティ」から「回復」を選択。再起動するので、「ドライバー署名の強制」を無効化すれば、ドライバーが当たるはずです。
一部ドライバーをインストールしたが動かないと言うケースもあるようだけれど、ドライバーが当たっていないのが原因ではないかと思います。
Windows11向けの方法
今度は、Windows11での方法を書いておく。Windows11は64ビット版しかないので、Windows10の方法と途中同じになっている。Windows11の場合も、まずはUA-1EXはPCから外した状態にしておく。
Windows8用のデバイスドライバーをダウンロードをしてZIPファイルを解凍。
こちらを弄る方が面倒ではないから。
ua1ex_w81d_v101\Files\64bit\FilesにあるRDIF1057.INFに下記のおまじないを追記して、上書き保存。
【修正前】
[Roland.NTamd64.7]
;; not supported
↓
【修正後】
[Roland.NTamd64.7]
;; Windows11
%RDID0057DeviceDesc%=RDID0057Install, USB\VID_0582&PID_0096 ; UA-1EX
※[NTx86.7]及び[NTamd64.7]がWindows10ということらしい。Windows11でもこの方法が使えた。
まずは、STEP3を飛ばして作業してほしい。うまくドライバーがインストールできなかった場合は、STEP3のWindows11をテストモードで起動しておく作業も行ってほしい。
方法は、管理者権限でコマンドプロンプトを実行してから「 bcdedit /set TESTSIGNING ON」というおまじないを実行し、スタートアップ設定を行う。こちらが詳しい。
UA-1EXの本体にあるADVANCED DRIVERというスイッチは必ずONとする。
そうしないと、Microsoftの汎用サウンドドライバーが当たってしまい、INPUT(録音)が利かない状態になる。
つまり、再生のみしか使えない。
setup.exeを起動し、デバイスドライバーをインストールさせる。
Windowsメニューを右クリックし、メニューから[設定]を選択。システム「PCの起動をカスタマイズする」から「今すぐ再起動」ボタンをクリックしてみる。
再起動後、「ドライバー署名の強制」を無効化(F7を押す!)し、起動。
それから、書き換えたINFファイルを読み込ませると、不吉な赤いメッセージが出るので、迷わずインストールの方をクリック。
ドライバーが当たったら、デバイスマネージャーで確認する。
※こちらも、手持ちのPC複数台(DELLデスクトップ、mouseノートPC…他)で動作確認済。
変更履歴
このアーティクルも色々リライトをしたので、その昔書いた内容の一部を履歴として残しておきたいと思います。
2016.5.14追記:Windows10をクリーンインストールしたら汎用のサウンドドライバーが当たってしまった。そのため、音は出るけれど、マイクなどをつないでも音が拾えない状況。上記の方法だけではインストール困難となっておりまする。汎用のサウンドドライバーが当たらない方法ないかしら??
2016.5.14再追記:カタログファイルだのハッシュだのいうエラーが出る場合(OS新規インストール時がそうみたい)、Windows10をテストモードで起動しなければドライバーをインストールできない。
方法は、管理者権限でコマンドプロンプトを実行してから「 bcdedit /set TESTSIGNING ON」というおまじないを実行し、スタートアップ設定を行う。こちらが詳しい。
それから、上記のように変更したINFファイルを使ってドライバーをインストールすればOK…(以下省略)
最近、Audio Precisionという計測器メーカーのドライバーが動かないケースがあり、UA-1EX同様INFファイルをいじると、ドライバーが当たるようになりました。
INFファイルを一生懸命いじってもダメなケースもあるけれど、まだまだ活用できる機器は活用したいものですね。
しかしながら、Windows11でも使えるなんて思いもよらなかった…。
Microsoftが今後出るであろうOSから暴挙に出ない限りは安泰かも知れませんね。

UA-1EXの流れをくむもの
UA-1EXもかなり古いものなので、上記の手順通りやっても認識できないPCが出てきてもおかしくはないし、その場合は諦めるしかないですね。
今では様々な機器が登場してきており、態々古いUA-1EXを使わなくても…と言えそう。
UA-1EXのメーカーであるRolandから次のようなUA-1EXの流れをくむ製品が登場してきているので、ご紹介します。
GO:MIXER PRO-X

ローランドでは、残念ながらUA-1EXのような簡単操作で扱える機器がラインナップ落ちして久しいのですが、スマホ・タブレット用としてGO:MIXER PRO-Xなる機器が登場。
形態は若干ことなるけれど、簡単操作であるUA-1EXの流れをくむものと言っていいでしょう。
スマホやタブレットを置けるように窪みがあり、ストリーミング配信に特化した機器で入力が5chと豊富。
ボリュームになっているので、音量調節しやすいし、楽器演奏しながら歌うといった芸当もこれ1台でできるのがいいですね。
電池駆動なのに、ファントム電圧が出せるので、野外で使いたかったコンデンサマイクも使用できるので、重宝するかも。
残念ながら、PCで使えるかどうかのアナウンスはないのですが、スマホやタブレットでの撮影や動画編集する際も威力を発揮できるので、荷物を減らしたい配信者にピッタリの1台。
\GO:MIXER PRO-Xは配信にピッタリ!/
RUBIX-22

こちらも形態は異なるものの、UA-1EXの流れを組むものと言えます。
ノイトリック社のXLR/TRSコネクタを2個装備しているため、XLRケーブルやTRSケーブルを使用することが可能。
しかも、ファントム電源があるので、コンデンサマイクを使用することができ、UA-1EXよりも本格的。
出力がTRS式となっており、どちらかと言えば簡易的なミキサーと言えますね。
PCやiPhoneでも使うことができるのが利点。
直接音をモニターできる機能も備えており、録音の際は大変便利に使えます。
- 録音:2チャンネル再生:2チャンネル
- 信号処理:PCインターフェース:24ビット
- AD/DAコンバーター:24ビット
- サンプリング周波数(AD/DAコンバーター):44.1kHz、48kHz、96kHz、192kHz
\サンプリング周波数が192kHz!/